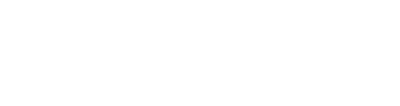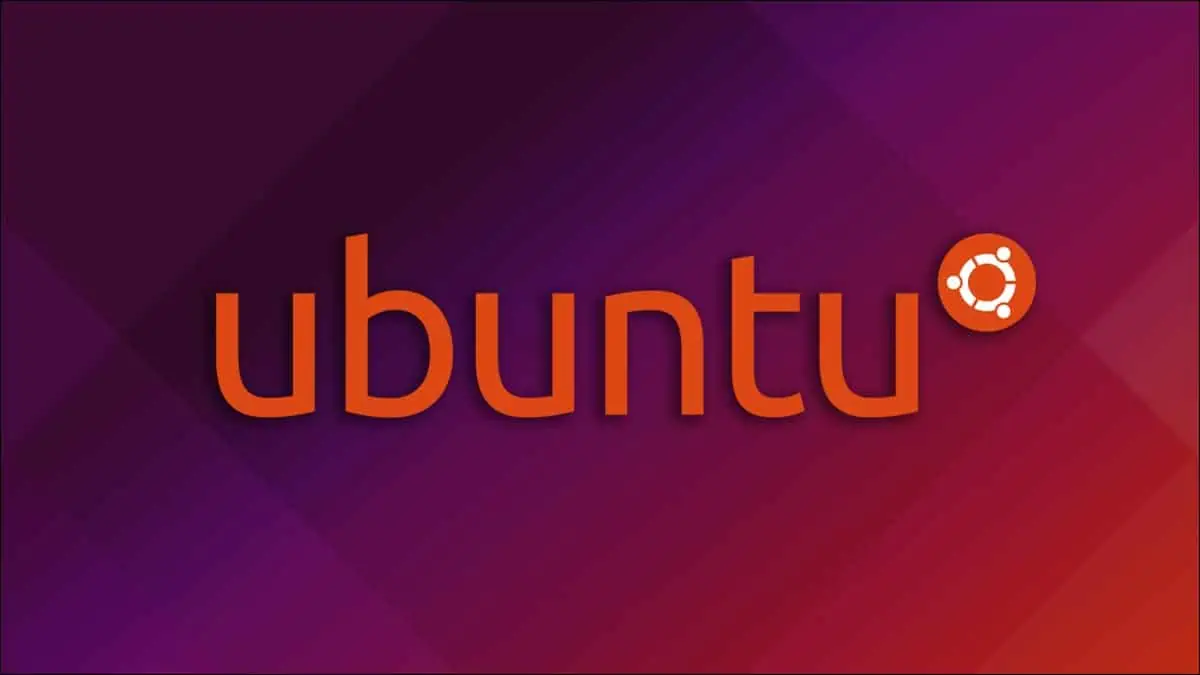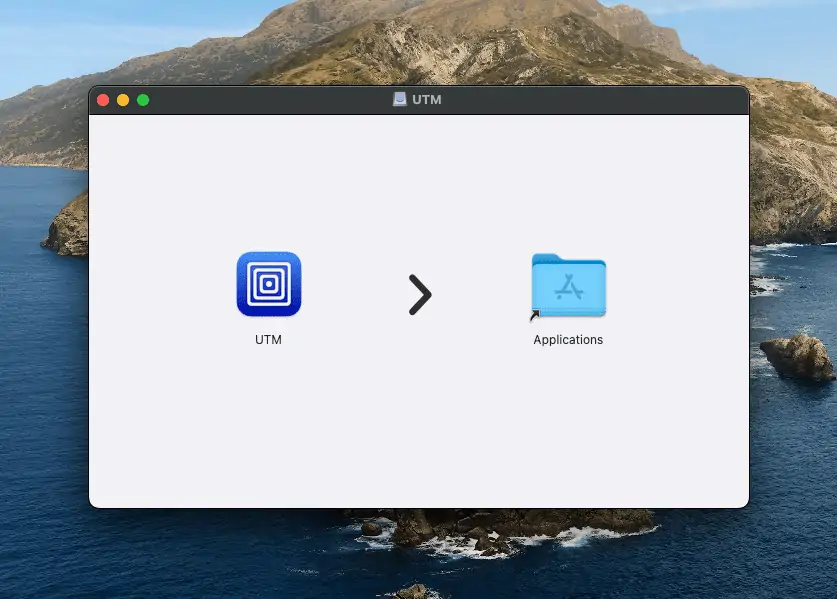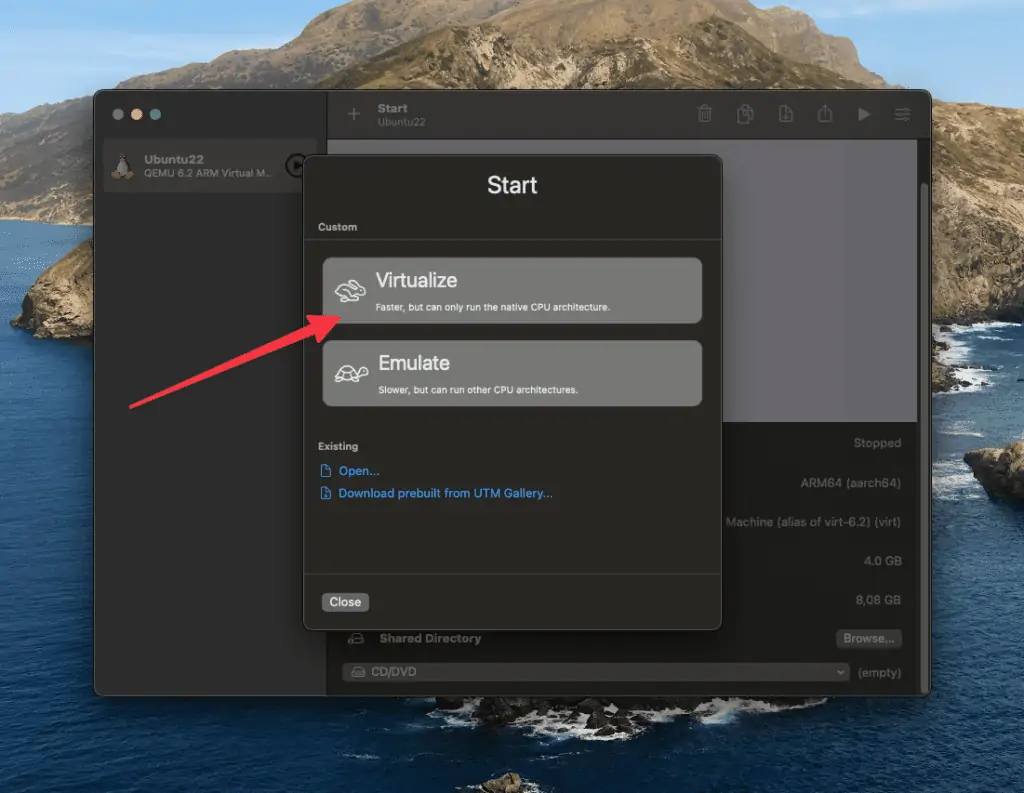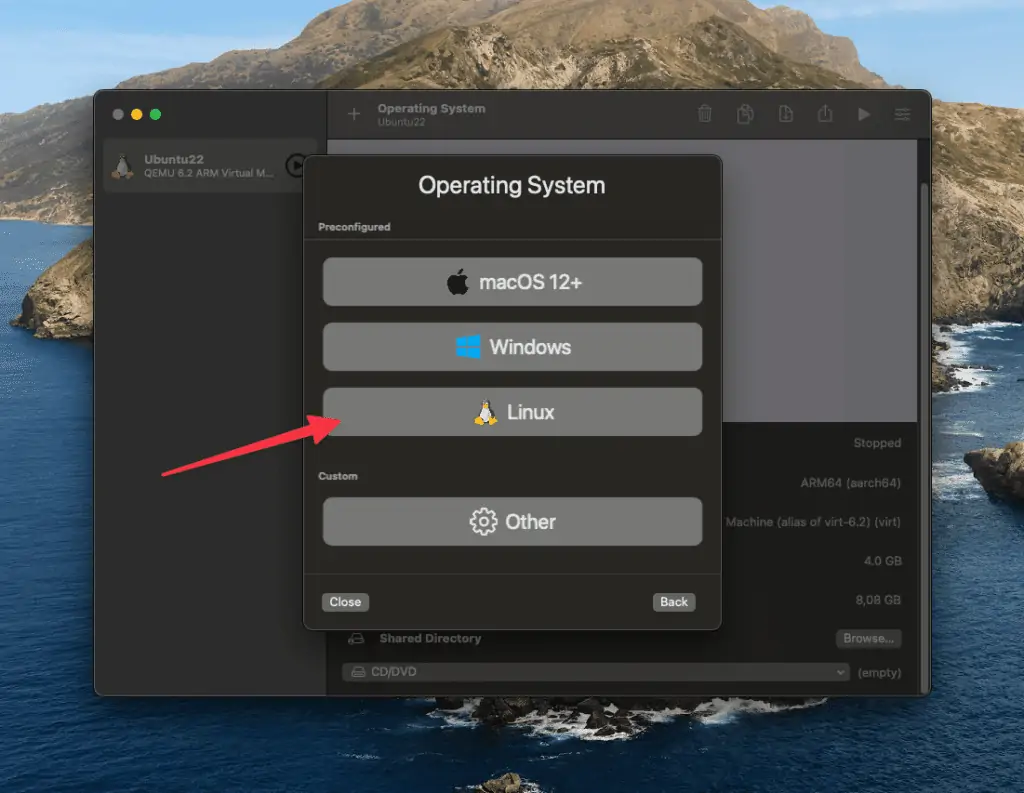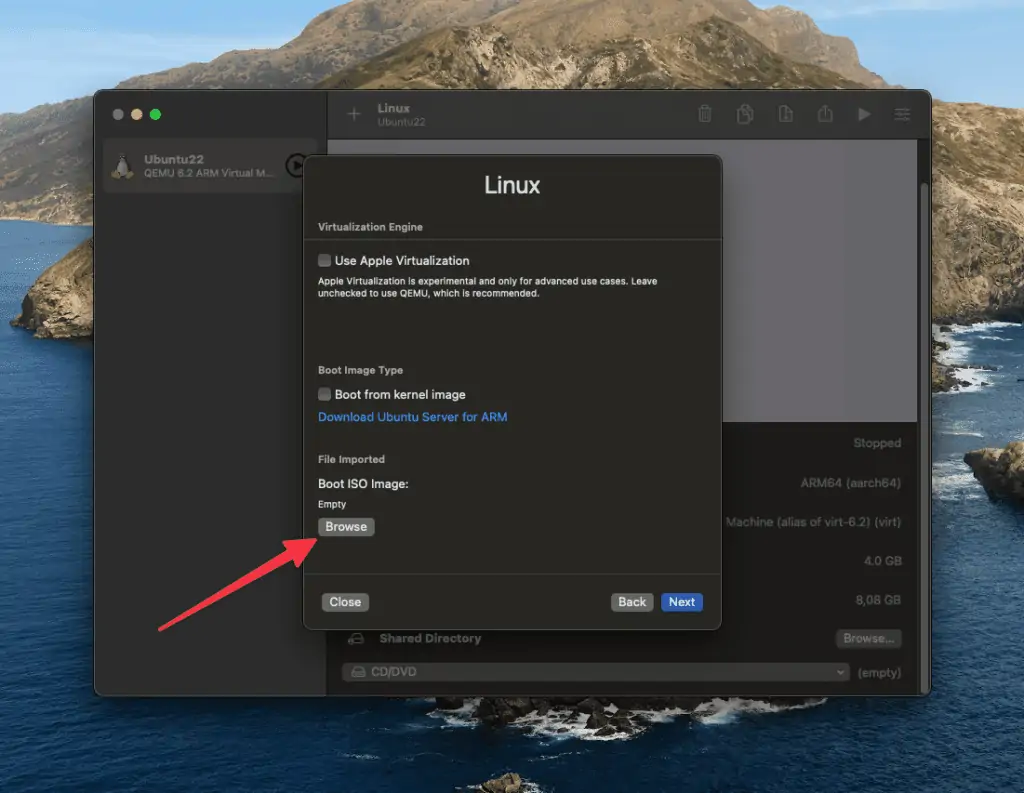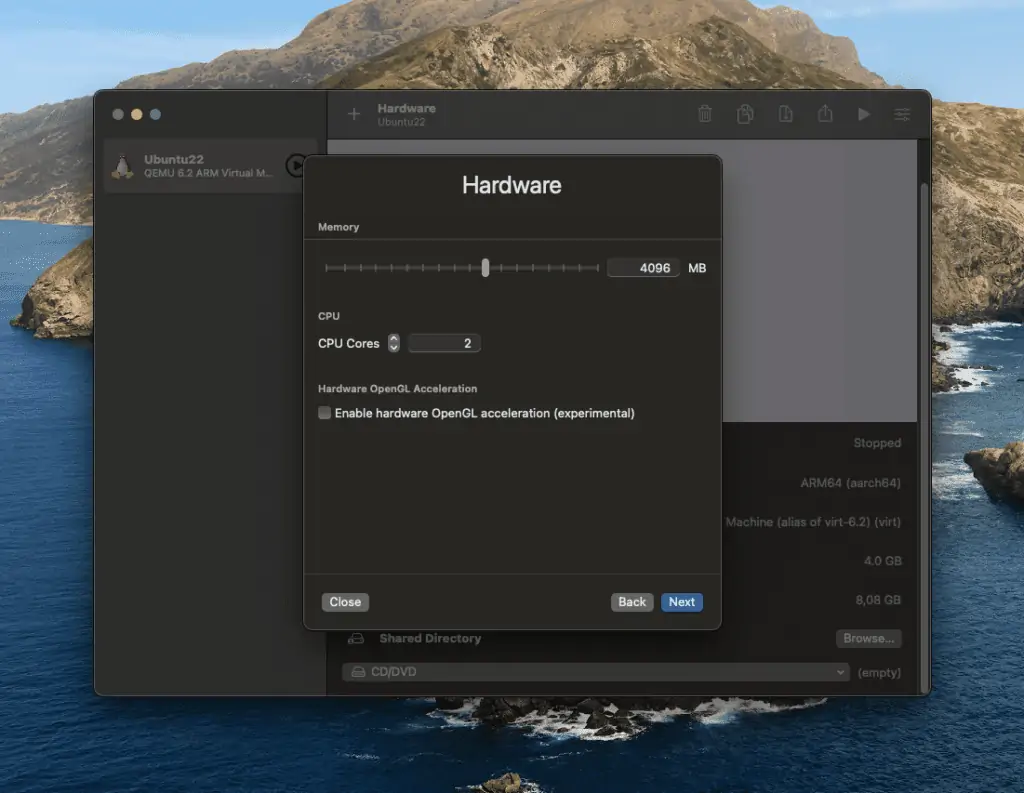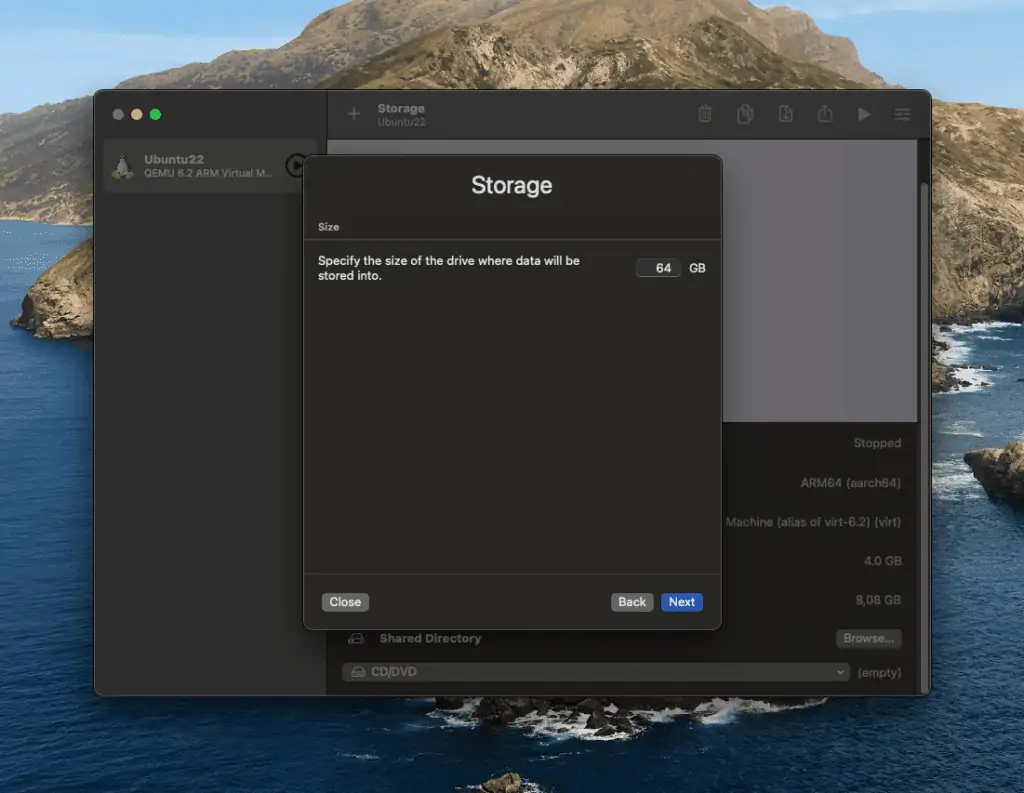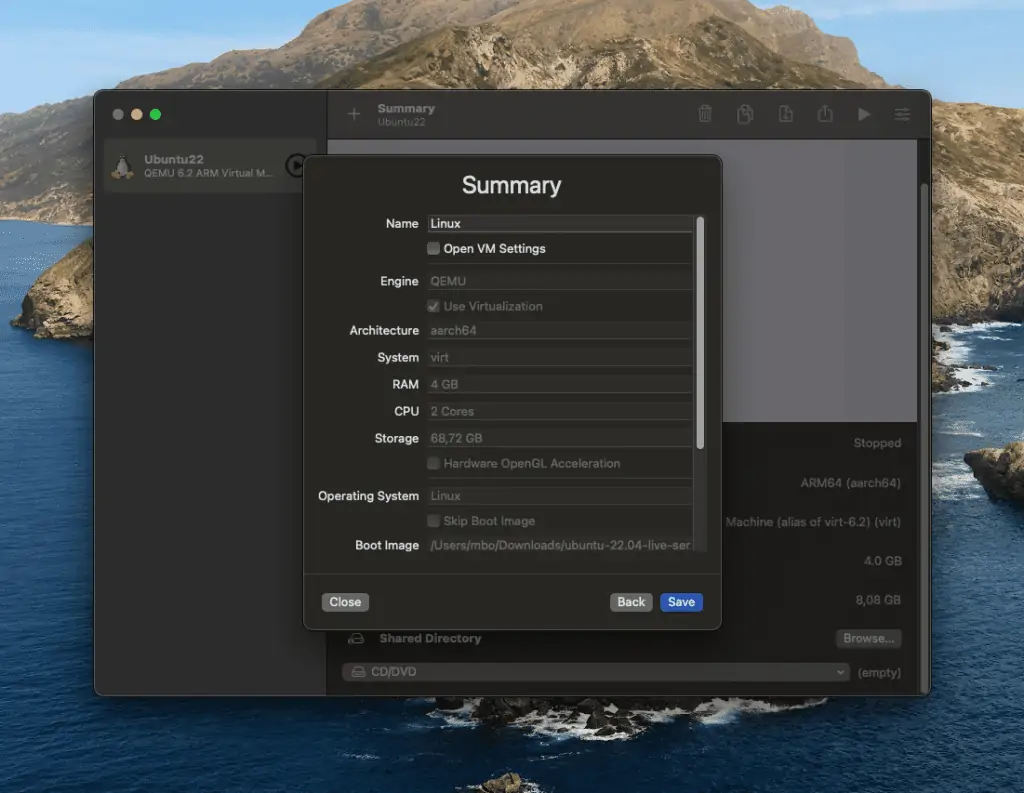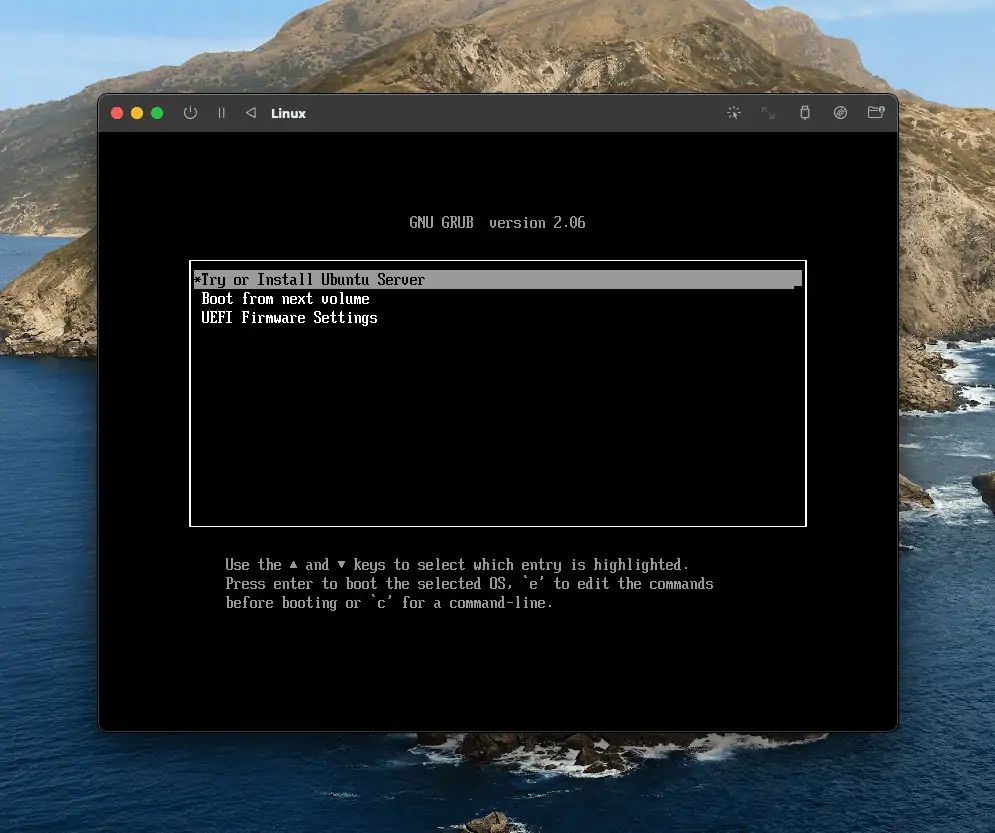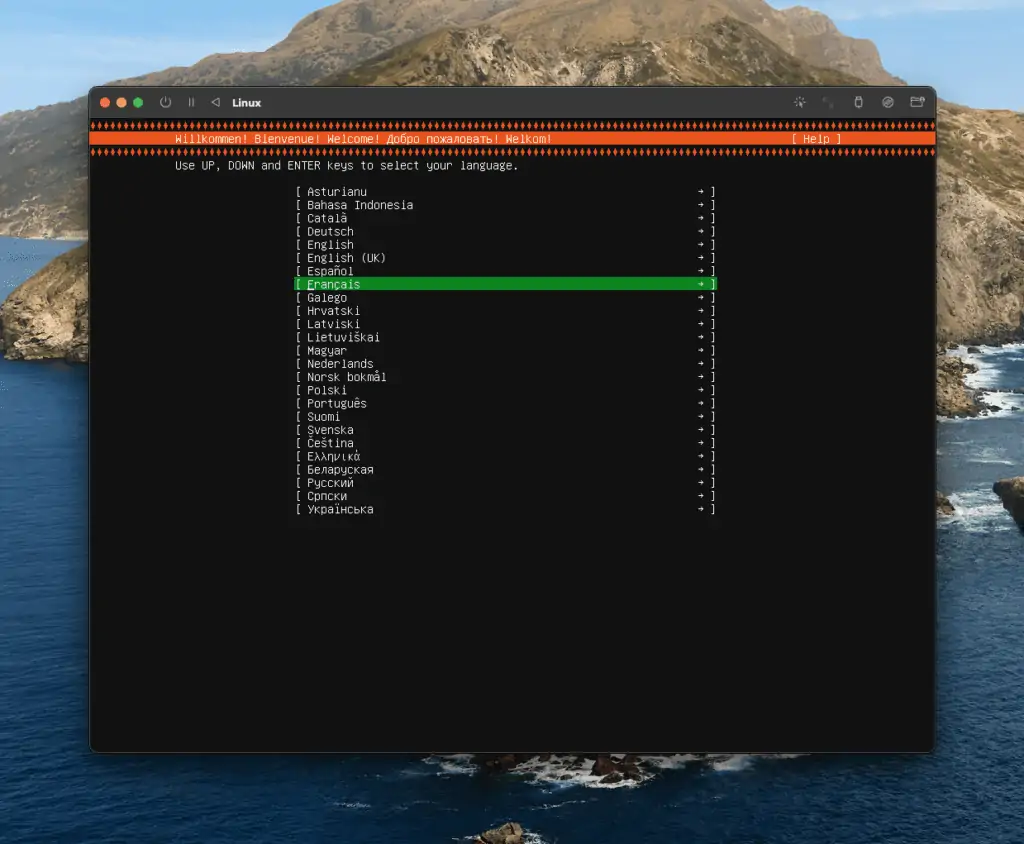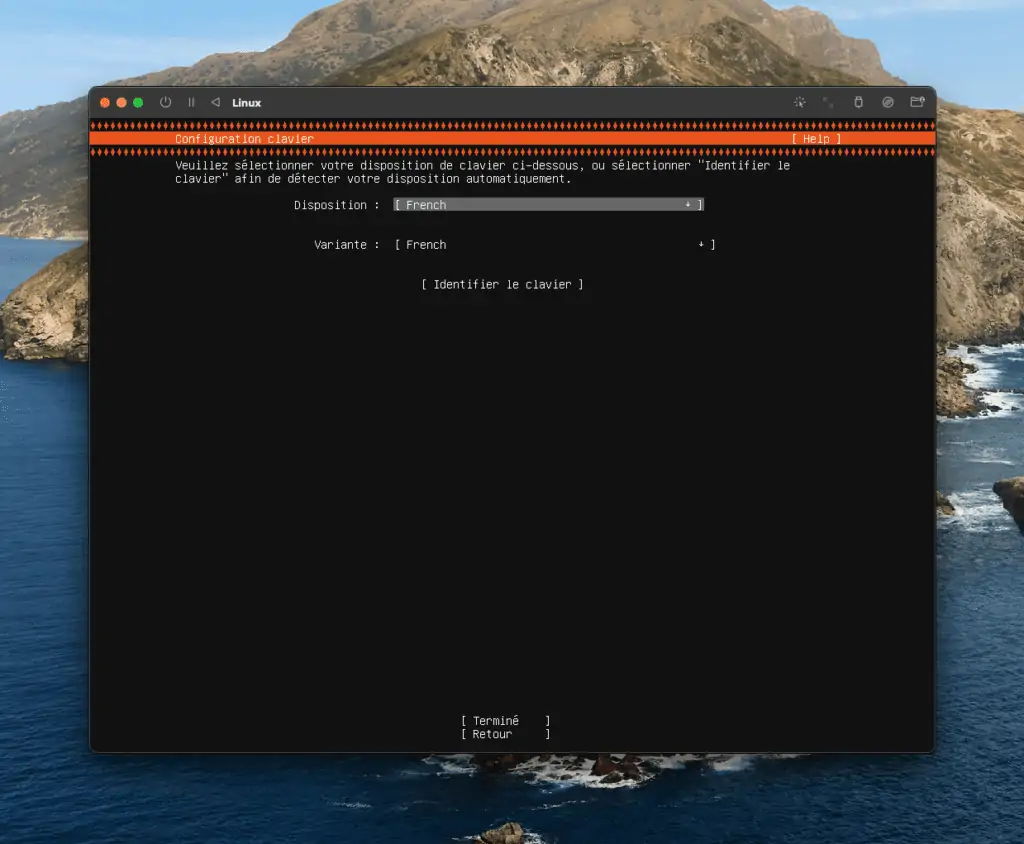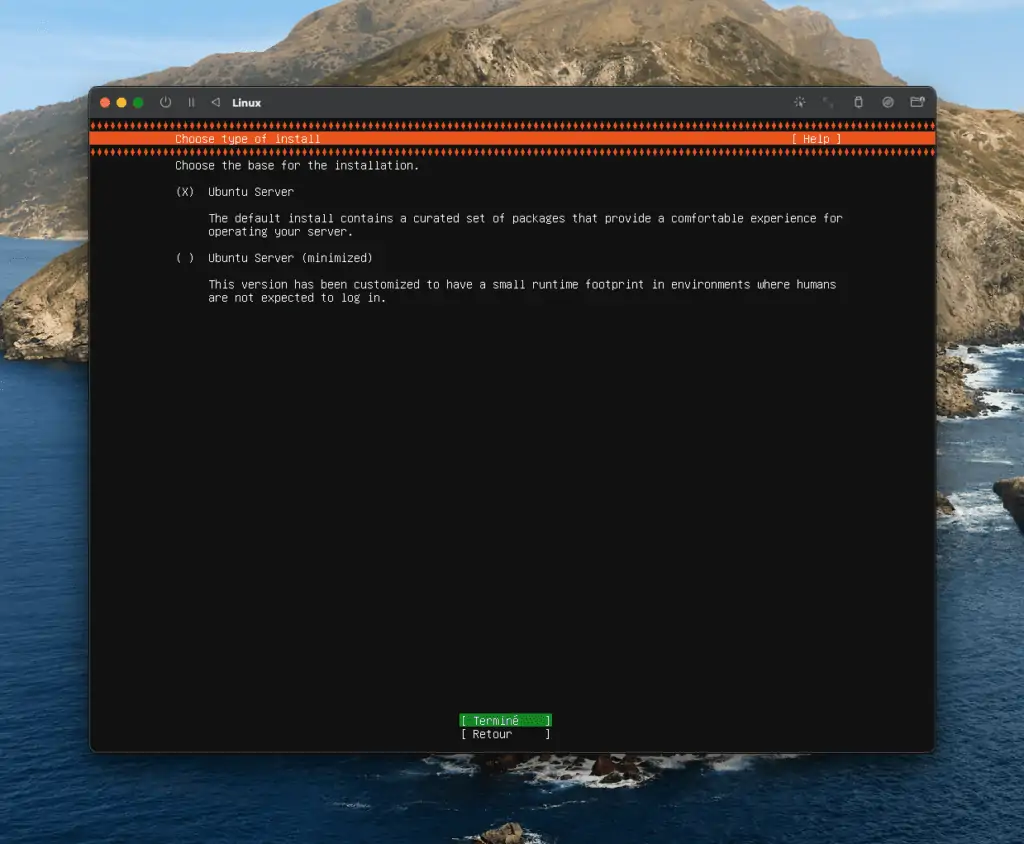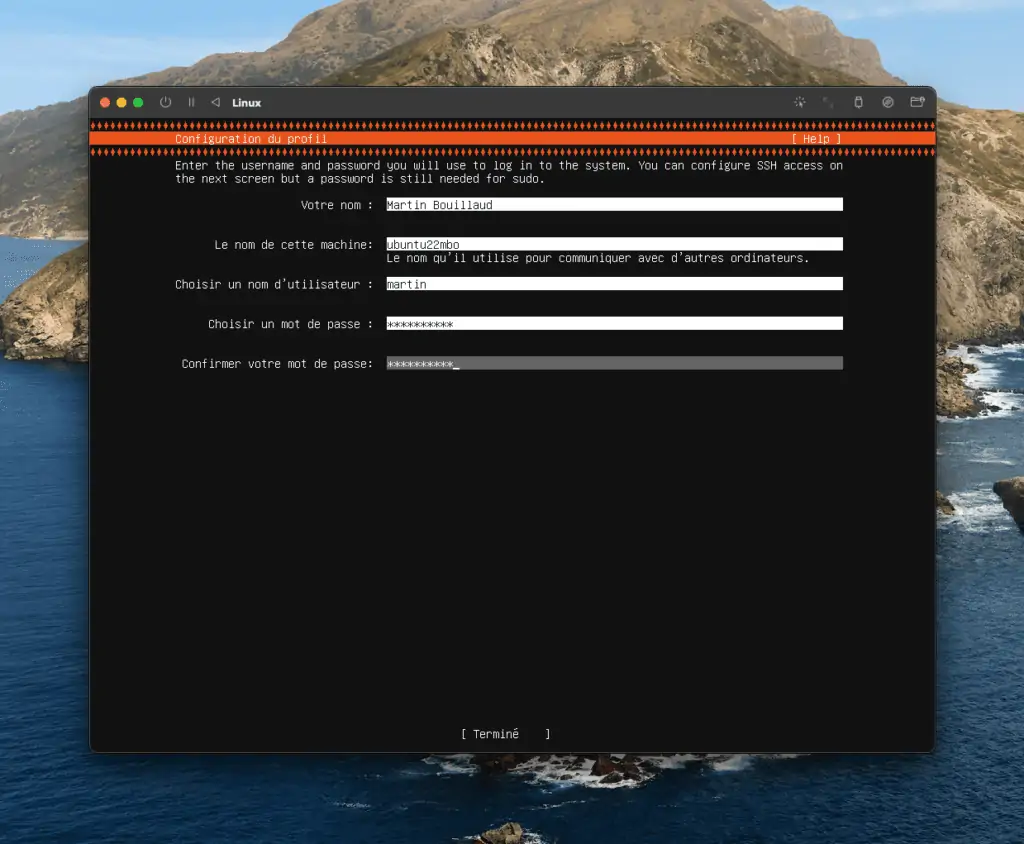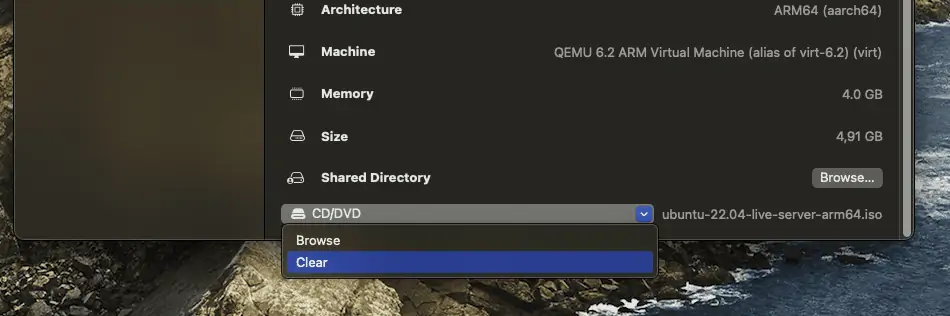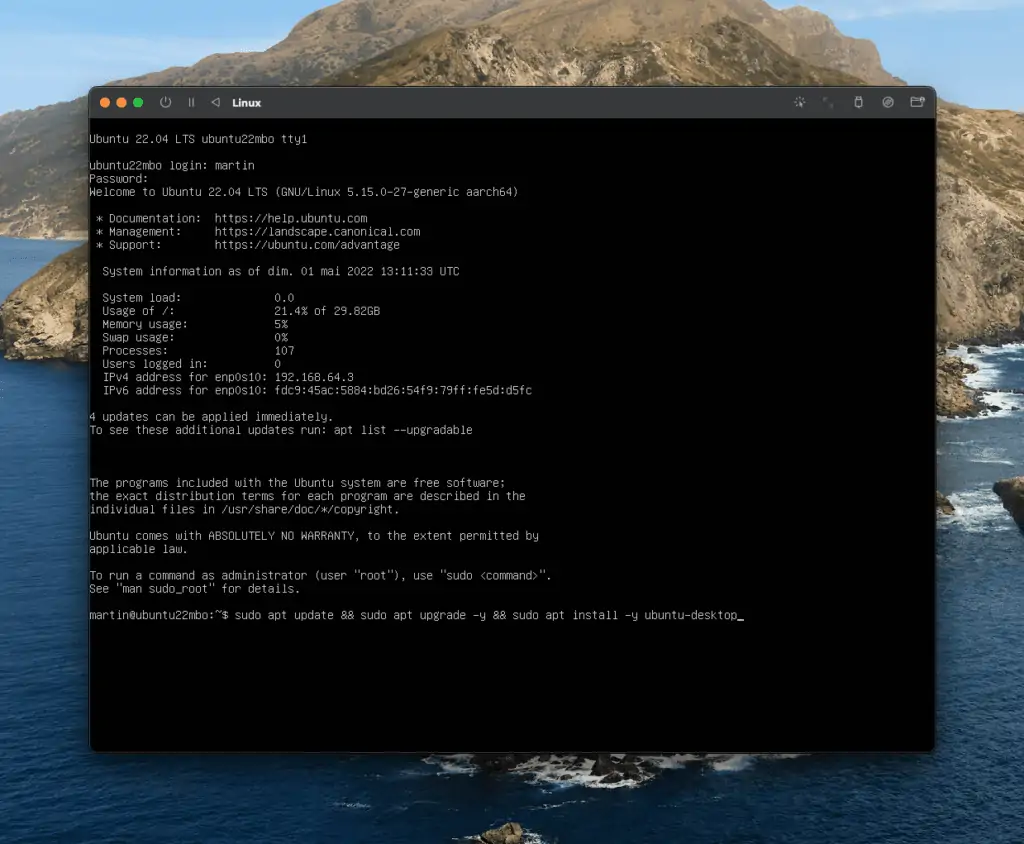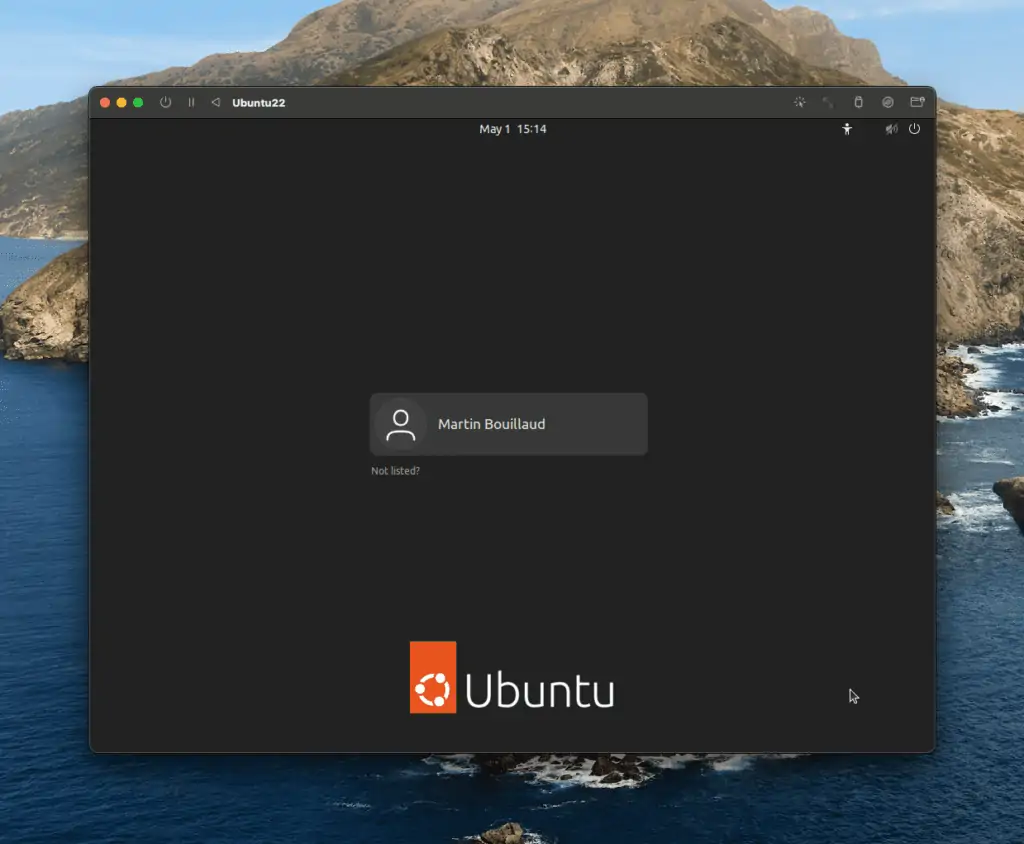Il peut être utile de bénéficier d’une machine virtuelle sous Linux (Ubuntu) sur Mac : faire des tests, tester des scripts dans un environnement souhaité ou simplement essayer les nouvelles releases. Le problème, c’est que Canonical ne propose aucune version Desktop compatible ARM. Voici donc comment bénéficier d’une machine virtuelle sous Ubuntu 22.04 sur un Mac M1 (ARM).
Prérequis
Pour procéder à cette installation, il vous faudra :
- Télécharger le logiciel UTM sur le site Officiel ou en suivant ce lien.
- Télécharger un iSO Ubuntu Server 22.04 ARM
Une fois récupéré, installez le logiciel UTM en le glissant dans votre dossier Applications :
Préparation de la machine virtuelle Ubuntu
Lancez UTM et créez une nouvelle VM en suivant ces préconisations :
- Sélectionnez l’option Virtualize puis Linux :
- Sélectionnez votre image iSO Ubuntu en cliquant sur Browse :
- Configurez la RAM et le nombre de vCPU souhaités :
- La quantité de stockage :
- UTM vous propose un résumé des spécifications techniques de la VM :
Validez les opérations et démarrez la VM.
Installation d’Ubuntu 22.04
Ici, nous allons effectuer l’installation de la machine Ubuntu 22 en version Server. Suivez les instructions pour finaliser l’installation.
- Sélectionnez l’option Try or Install Ubuntu Server
- Choisissez la langue de l’OS
- Puis les préférences régionales pour le clavier
- Laissez l’option de base cochée et poursuivez
- Créez un compte avec les informations souhaitées
Patientez que l’installation se termine et redémarrez la machine virtuelle. Pensez à démonter l’image ISO de la VM avant de redémarrer :
Mise à jour d’Ubuntu 22 et installation de l’environnement de bureau Gnome
Une fois démarrée, connectez-vous avec le compte précédemment créé et lancez les commandes suivantes :
sudo apt update && sudo apt upgrade -y && sudo apt install -y ubuntu-desktop
Patientez que l’installation se termine, et redémarrez la machine : vous êtes désormais en machine virtuelle sur un Mac M1 ARM sous Ubuntu 22.04 ! Congrats